Raspberry Pi 初期設定
さて、今回は、イメージファイルをMicroSDカードに書き込みます。
1.イメージファイルのダウンロード
ここからダウンロード。
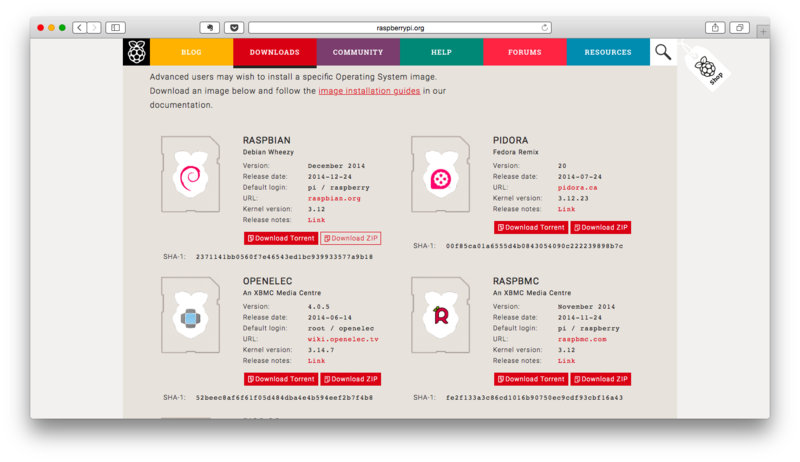
RASPBIANのZIPをダウンロードします。
容量大きいので、ダウンロードに時間がかかります。
ダウンロードが終わったら、ダブルクリックして解凍しておきます。
2.MicroSDカードに書き込み
当方の環境は、Macなのでddコマンドで書き込みます。
Windowsの場合は、書き込み用のツールがあるのでそれを使うらしいです。
参考サイト
作業の流れは、
1.MicroSDカードをMacと接続
2.dfコマンド実行して、アンマウント対象(MicroSDカード)を探す
3.MicroSDカードをアンマウント
4.ddコマンド実行してイメージファイル書き込み
$ df -k
Filesystem 1024-blocks Used Available Capacity iused ifree %iused Mounted on
/dev/disk1 117293056 69695168 47341888 60% 17487790 11835472 60% /
devfs 192 192 0 100% 666 0 100% /dev
map -hosts 0 0 0 100% 0 0 100% /net
map auto_home 0 0 0 100% 0 0 100% /home
localhost:/VoVBmlyvUOOVNEJHbUrXJH 117293056 117293056 0 100% 0 0 100% /Volumes/MobileBackups
/dev/disk5s1 15175680 2432 15173248 1% 0 0 100% /Volumes/NO NAME
$ diskutil umount /Volumes/NO\ NAME/
Volume NO NAME on disk5s1 unmounted
$ sudo dd if=2014-12-24-wheezy-raspbian.img of=/dev/disk5 bs=1m
Password:
3125+0 records in
3125+0 records out
3276800000 bytes transferred in 2626.844135 secs (1247428 bytes/sec)
これまた、時間がかかります。40分ぐらい。
3.Raspberry Piの起動
あとは、何にも難しいことはないですね。
MicroSDカードをRaspberry Piに突っ込んで、
ACアダプタを接続、
HDMIケーブルでディスプレイに接続して、
キーボードを取り付けます。
電源ONで画面にごにょごにょ文字が出てこれば、OKです。
Raspberry Piには電源のスイッチはないので、
電源タップにスイッチがない場合は、ACアダプタ接続した時点で、
Raspberry Piに電源が入ります。
しばらく待っていると、設定画面が出てきます。
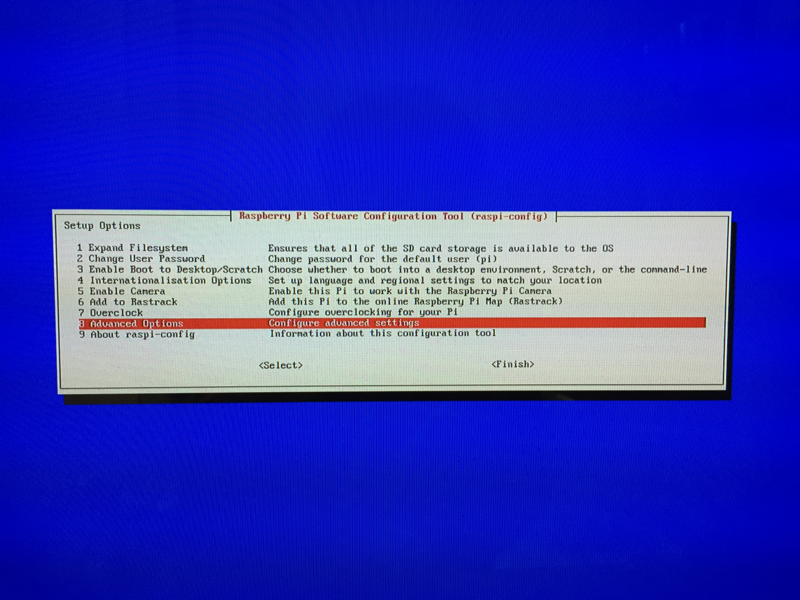
設定するのは、1 Expand Filesystemで
SDカードの容量分使えるようにして、
8 Advanced Optionでタイムゾーンとキーボードの設定ぐらいかな。
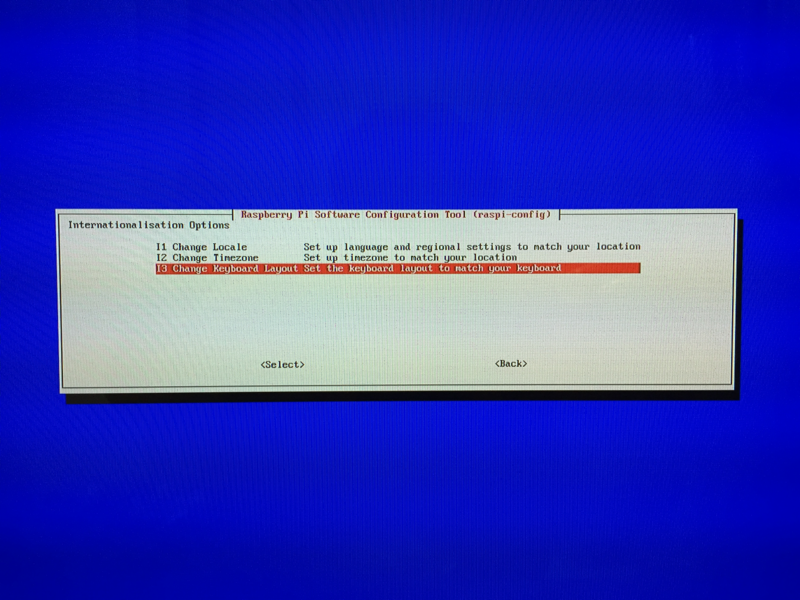
12 Change Timezone
[Asia]-[Tokyo]
13 Change Keyboard Layout Set the keyboard layout to match your keyboard
[Generic 105-key (Intl) PC]-[Japanese - Japanese (OADG 109A) ]
ほかに聞いてくるのは、とりあえずデフォルトで。
初期設定完了。
ちなみに、
$ sudo raspi-config
でもう一度この画面を呼び出せます。