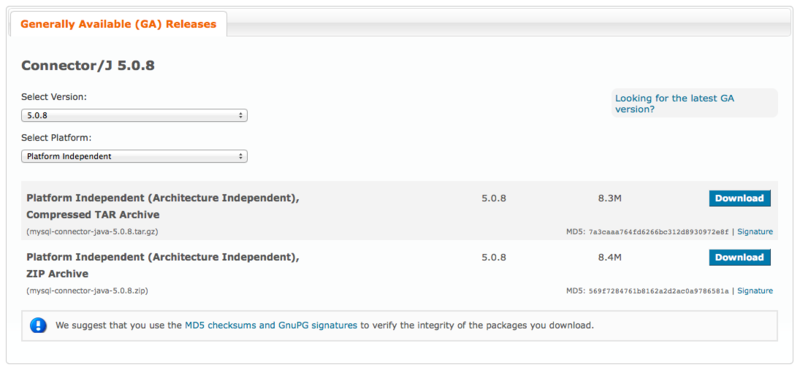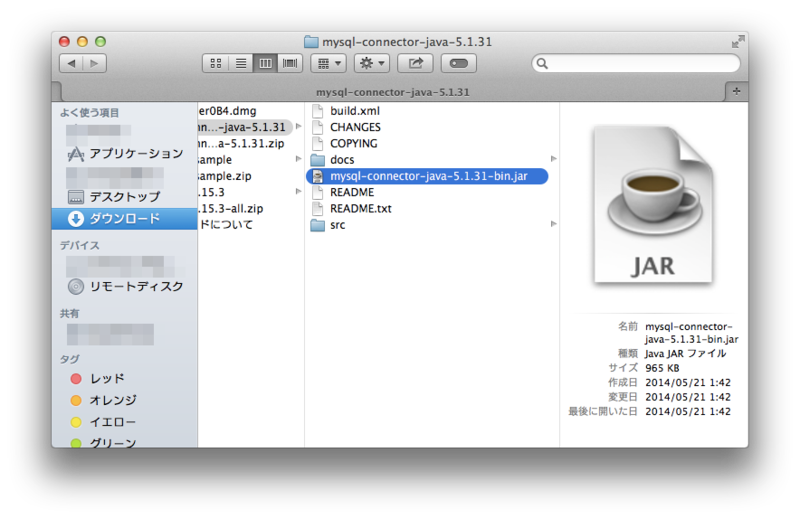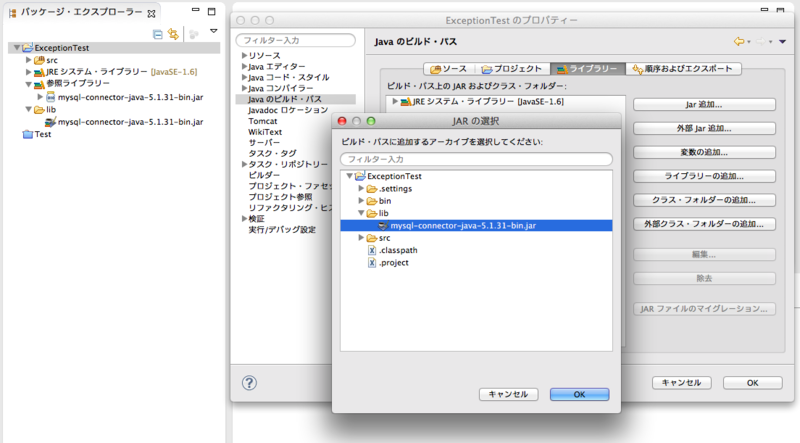Raspberry Pi 初期設定
さて、今回は、イメージファイルをMicroSDカードに書き込みます。
1.イメージファイルのダウンロード
ここからダウンロード。
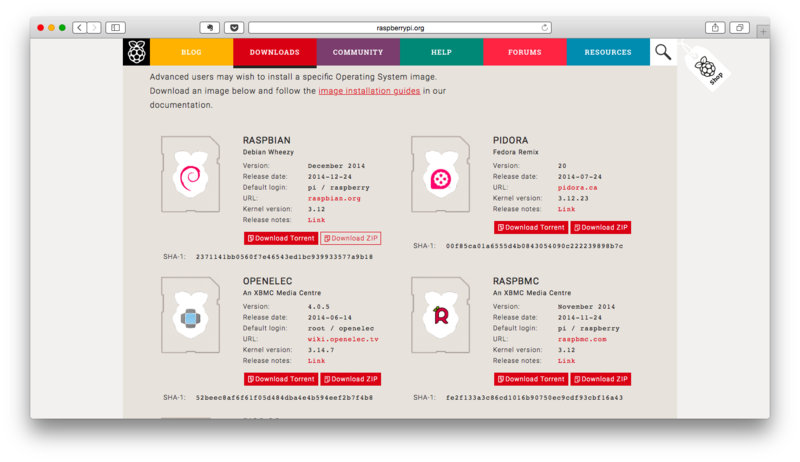
RASPBIANのZIPをダウンロードします。
容量大きいので、ダウンロードに時間がかかります。
ダウンロードが終わったら、ダブルクリックして解凍しておきます。
2.MicroSDカードに書き込み
当方の環境は、Macなのでddコマンドで書き込みます。
Windowsの場合は、書き込み用のツールがあるのでそれを使うらしいです。
参考サイト
作業の流れは、
1.MicroSDカードをMacと接続
2.dfコマンド実行して、アンマウント対象(MicroSDカード)を探す
3.MicroSDカードをアンマウント
4.ddコマンド実行してイメージファイル書き込み
$ df -k
Filesystem 1024-blocks Used Available Capacity iused ifree %iused Mounted on
/dev/disk1 117293056 69695168 47341888 60% 17487790 11835472 60% /
devfs 192 192 0 100% 666 0 100% /dev
map -hosts 0 0 0 100% 0 0 100% /net
map auto_home 0 0 0 100% 0 0 100% /home
localhost:/VoVBmlyvUOOVNEJHbUrXJH 117293056 117293056 0 100% 0 0 100% /Volumes/MobileBackups
/dev/disk5s1 15175680 2432 15173248 1% 0 0 100% /Volumes/NO NAME
$ diskutil umount /Volumes/NO\ NAME/
Volume NO NAME on disk5s1 unmounted
$ sudo dd if=2014-12-24-wheezy-raspbian.img of=/dev/disk5 bs=1m
Password:
3125+0 records in
3125+0 records out
3276800000 bytes transferred in 2626.844135 secs (1247428 bytes/sec)
これまた、時間がかかります。40分ぐらい。
3.Raspberry Piの起動
あとは、何にも難しいことはないですね。
MicroSDカードをRaspberry Piに突っ込んで、
ACアダプタを接続、
HDMIケーブルでディスプレイに接続して、
キーボードを取り付けます。
電源ONで画面にごにょごにょ文字が出てこれば、OKです。
Raspberry Piには電源のスイッチはないので、
電源タップにスイッチがない場合は、ACアダプタ接続した時点で、
Raspberry Piに電源が入ります。
しばらく待っていると、設定画面が出てきます。
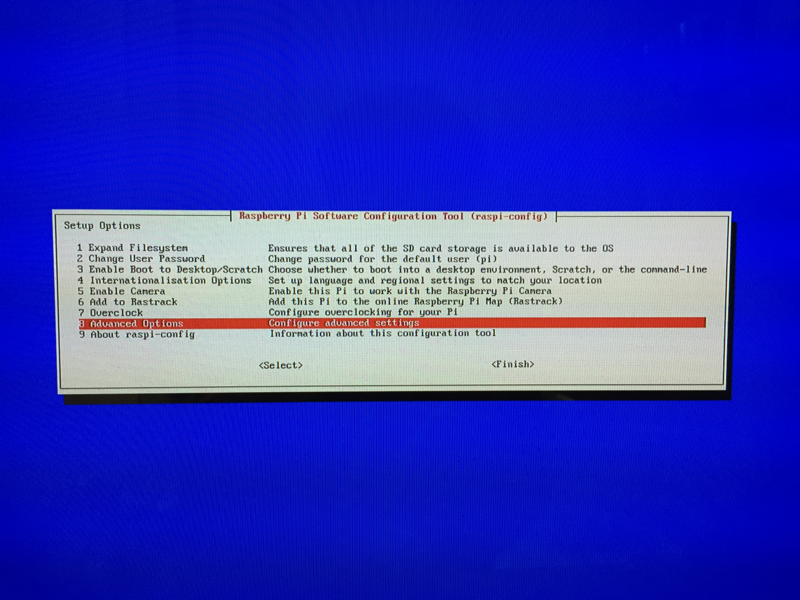
設定するのは、1 Expand Filesystemで
SDカードの容量分使えるようにして、
8 Advanced Optionでタイムゾーンとキーボードの設定ぐらいかな。
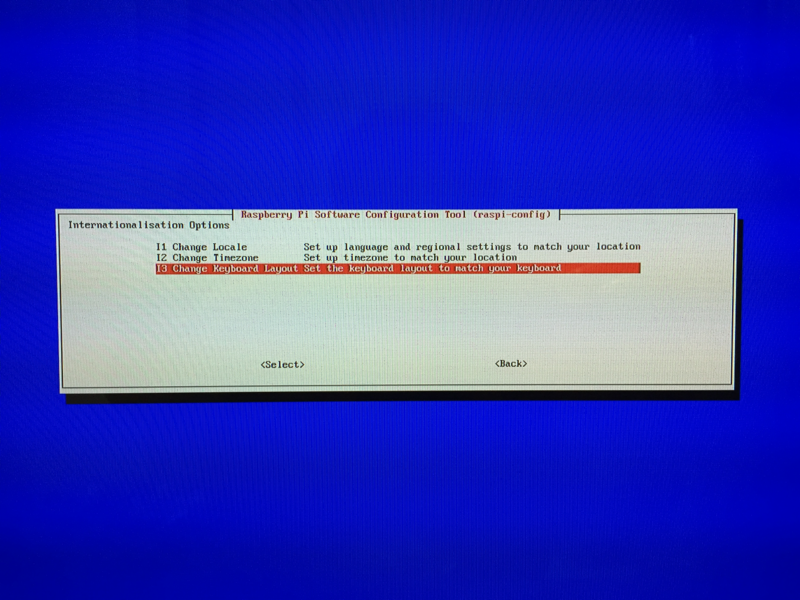
12 Change Timezone
[Asia]-[Tokyo]
13 Change Keyboard Layout Set the keyboard layout to match your keyboard
[Generic 105-key (Intl) PC]-[Japanese - Japanese (OADG 109A) ]
ほかに聞いてくるのは、とりあえずデフォルトで。
初期設定完了。
ちなみに、
$ sudo raspi-config
でもう一度この画面を呼び出せます。
Sketch3を使ってみた
Mac用アプリ、Sketch3を物欲に負けて買ってしまいました。
前々から気になっていました。
まだ、ほとんど触れていないのですが、
おお!!と思った機能があったので紹介します。
iPhone向けのレイアウトをするときに、便利な機能です。
別途こちらのiPhoneアプリも必要になります。
iTunes の App Store で配信中の iPhone、iPod touch、iPad 用 Sketch Mirror
このアプリは無料にして欲しかったな...
500円します。
手順は、
1.Sketch Mirrorアプリを起動する(iPhone側)

2.Sketch3の右上、Connectボタンを押す(Mac側)
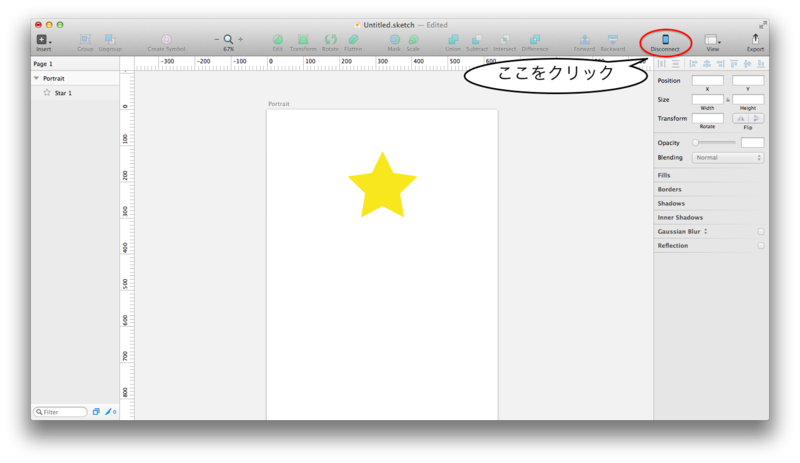
3.Sketch3で編集中の画像が、iPhoneの画面に表示されます。

Sketch3で書いた、星マークが表示されています。
写真では伝えられませんが、Sketch3での編集がリアルタイムでiPhoneの画面に反映されます。
iPhoneの画面レイアウトは、PC画面上(シミュレータ)だけでしてしまうと、
いざ実機で試したときに、ちょっとボタンが小さいとかになりがち。
変更するたびに書き出してiPhone側に画像を転送するのも面倒。
変更がリアルタイムで反映されるのは、うれしい機能です。
今回は、WiFiで接続しましたが、USBでも接続可能、iPadにも対応しているそうです。
WiFiで接続する場合は、MacとiPhoneは同じネットワーク上にいる必要があるのでご注意を。
JavaからMySQLに接続する(1)
MySQLに外部から接続する
MySQLに外部から接続できるようにする際のメモ
デフォルト設定では、外部から接続できないようになっています。
するべきことは、2点。
- /etc/mysql/my.cnfの編集
- 権限の追加
一つ目は、簡単。
/etc/mysql/my.cnfを、viエディタで開いて、
bind-address = 127.0.0.1
の行をコメントアウト(行の先頭に#を追加)。
結構下の方にあるので、下キーでスクロールしてさがす。
二つ目の権限の追加は、rootで外部から接続できるのも、
何かあれなんで、ユーザーもついでに作成。
$ mysql -u root -p
mysql> GRANT ALL PRIVILEGES ON *.* TO user@"%" IDENTIFIED BY 'user' WITH GRANT OPTION;
- PRIVILEGES ON (データベース名).(テーブル名) ・・・接続を許可するDB、テーブル
- TO user@(ホスト名) ・・・接続を許可するユーザーとホスト(接続元IPアドレス)
この場合だと、どのIPアドレスでも、すべてのDB、テーブルに接続可能なはず。
*1:ユーザー名:user パスワード:userの場合
ブログ開設しました。
何とかの覚え書き的なブログにしていきたいと思っています。
主にプログラミングネタになると思いますが。。。
数年前に、ブログをちょこっと書いたことがありましたが、
そのときと比べて、ずいぶん細かな編集ができるようになってる気がする。